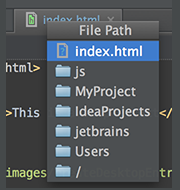76.You can quickly open a Maven project by selecting a pom.xml file in the File | Open dialog. The corresponding Maven project is imported with default settings, without launching the wizard.
77.If you don't want to commit some of your changes to the repository, you can set them aside for a while, by moving to a separate changelist, or by putting them to a shelf. Select such file in the Local tab of the Changes tool window, and on the context menu choose Move to Another Changelist, or Shelve Changes.
78.You can quickly open an Eclipse project by selecting a .classpath or .project file in the File | Open dialog. The corresponding Eclipse project is imported with default settings, without launching the wizard.
79.You can bring forward the list of all usages of a class, method or variable across the whole project, and quickly jump to the selected usage. To do that, place the caret at the symbol's name or at its usage in code and press Ctrl+Alt+F7 (Edit | Find | Show Usages in the main menu), scroll the list and click the desired usage.
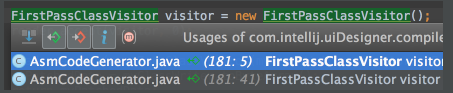
80.To quickly find a menu command or toolbar action, you do not need to look through the menus. Just press Ctrl+Shift+A (Help | Find Action on the main menu) and start typing the name of the action. Choose the desired action from the suggestion list.
81.To quickly find and run an inspection, press Ctrl+Alt+Shift+I and start typing the name of the inspection or its group. Choose the desired inspection from the suggestion list and then specify the desired scope.
82.You can quickly find a setting you need in the Settings/Preferences dialog, without browsing through the numerous options. Just type some characters that, in your opinion, exist in the option description, and the list of settings will reduce to the matching ones. Select the desired entry, and see the setting that contains the entered characters highlighted:
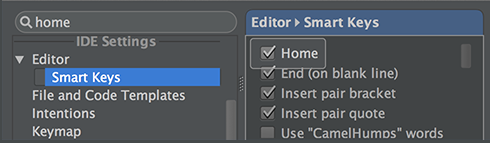
83.You can create code constructs using statement completion. Start typing a method declaration or a statement, and press Ctrl+Shift+Enter after the opening parenthesis. The braces are created, with the caret placed inside:
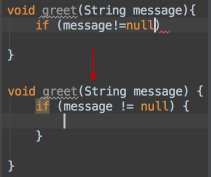
84.You can view all methods of the implemented interfaces in a class, if you place the caret at the implements keyword in the class declaration, press Ctrl+Shift+F7, and select the desired interface from the list:
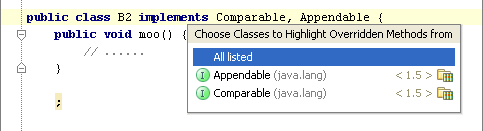
85.When searching for a text string in a file, use recent history: with the search pane already open, click the down arrow to show the list of recent entries.
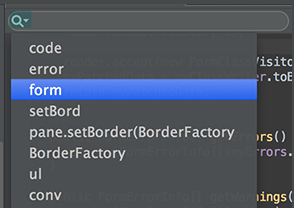
86.When you are finding text in the current file (Ctrl+F), you don't need to type the whole search string: Basic Code Completion is available in the search field. Start typing, press Ctrl+空格, and select the desired string from the suggestion list.
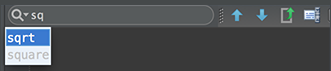
87.To view all exit points of a method, place the caret at one of them, e.g. the return statement, and press Ctrl+Shift+F7:
88.You can view all statements within the method where certain exceptions can be caught. Just place the caret at the throws keyword in a method declaration, press Ctrl+Shift+F7 and select the desired exception class from the list. This will also work for try and catch.
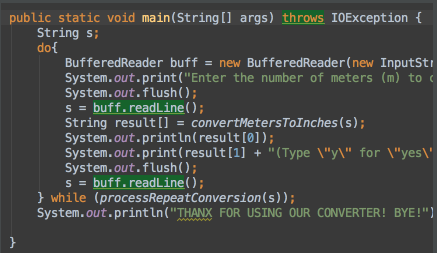
89.When you press Alt+Enter to invoke a quick fix or intention action, press the right arrow key to reveal the list of additional options. Depending on the context, you can choose to disable inspection, fix all problems, change inspection profile, etc.
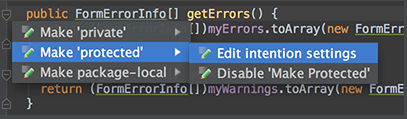
90.Ctrl+Click (on Windows) or Cmd+Click (on MacOS) a tab in the editor to navigate to any part of the file path. Select the necessary element in the drop-down, and the corresponding file path opens in an external browser (e.g., in the Explorer, if your OS is Windows).